2ヶ月ほど前(2019/7/14時点)にはSSDがかなり安くなっていた事もあり、自宅のWindows PCの容量UPを行ったお話しです。 滅多に実施しない事なのでメモ程度に残します。
今回実施する作業はある程度Linuxとかの操作を知っている人向けです。SSD2台をPCに接続してUSB BootしたUbuntuでDISKコピーを行うといった感じになります。 私のPCの場合はmini ITXなのでSSDが二台しか接続出来ないため、USB Bootさせる事にしました。HDDをクローン出来る製品を買えばこんなことせずに出来るかと思いますが、ケチりました。購入したSSDより高いのはちょっと…
SSDについて
CFDの240GBのSSDを秋葉原で買いました。お値段は3218円だったのでお手頃です。元々は ADATAのSSD(128GB)を使っていました。2015年06月に購入していて6,750円だったようです。容量が倍に増えて半額になってますね。その時はメモリ8GBを1万で買ってたので、今の市況だともっと安くPC組めるなと…。

UbuntuをUSB Bootするための準備
UbuntuのISOイメージを取得する
Ubuntu のダウンロードページからDVD ISOをダウンロードしておきます。

USB ドライブのフォーマット
アプリケーション/ユーティリティの中にいるMacのディスクユーティリティを開きます。
適当なUSBさすと認識するかと思うので、DISCのフォーマットをします。フォーマットは何も考えずにMac OS拡張にしてます。
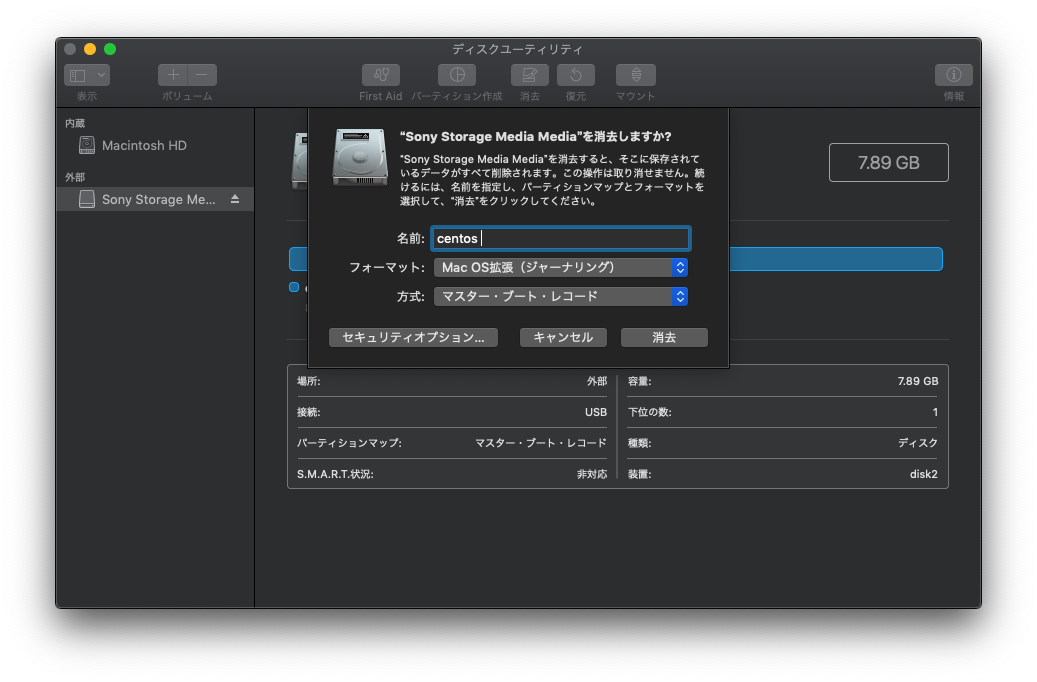
diskutil list でどこがUSBドライブなのかを確認します。私の場合は /dev/disk2 でした。
$ diskutil list
/dev/disk0 (internal):
#: TYPE NAME SIZE IDENTIFIER
0: GUID_partition_scheme 251.0 GB disk0
1: EFI EFI 314.6 MB disk0s1
2: Apple_APFS Container disk1 250.7 GB disk0s2
/dev/disk1 (synthesized):
#: TYPE NAME SIZE IDENTIFIER
0: APFS Container Scheme - +250.7 GB disk1
Physical Store disk0s2
1: APFS Volume Macintosh HD 198.3 GB disk1s1
2: APFS Volume Preboot 46.6 MB disk1s2
3: APFS Volume Recovery 517.0 MB disk1s3
4: APFS Volume VM 5.4 GB disk1s4
/dev/disk2 (external, physical):
#: TYPE NAME SIZE IDENTIFIER
0: FDisk_partition_scheme *7.9 GB disk2
1: Apple_HFS ubuntu 7.9 GB disk2s1
フォーマット後に diskutil unmountDisk /dev/disk2アンマウントします。
$ diskutil unmountDisk /dev/disk2 Unmount of all volumes on disk2 was successful
UbuntuのISOイメージをUSBドライブにコピー
ddコマンドでUSBドライブにイメージコピーを行います。終わるまで結構時間かかります。私の場合は30分弱かかりました。
dd if=<CentOSのISOイメージのパス> of=<USBドライブのパス>
$sudo dd if=~/Desktop/ubuntu-18.04.2-desktop-amd64.iso of=/dev/disk2
物理作業

先ほど作成したUSBドライブをPCに差して起動するとUbuntuが起動します。
※BIOSの設定でUSBで起動するように優先度の変更が必要です。
Ubuntu上でのDISKコピー作業
Ubuntu を起動してDisksを開くと接続したSSDが認識されている事がわかります。
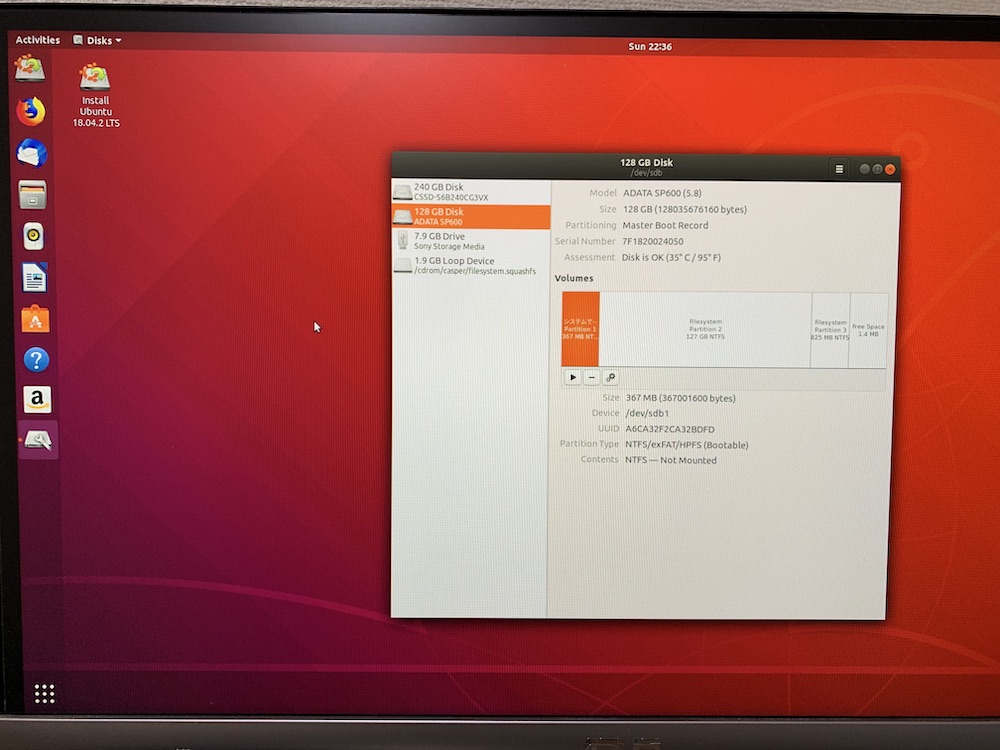
上記の画面上でも確認できますが、fdisk -l でどのSSDがどこにマウントされてるか確認します。ここは間違えると絶望に打ちひしがれるので念入りに。
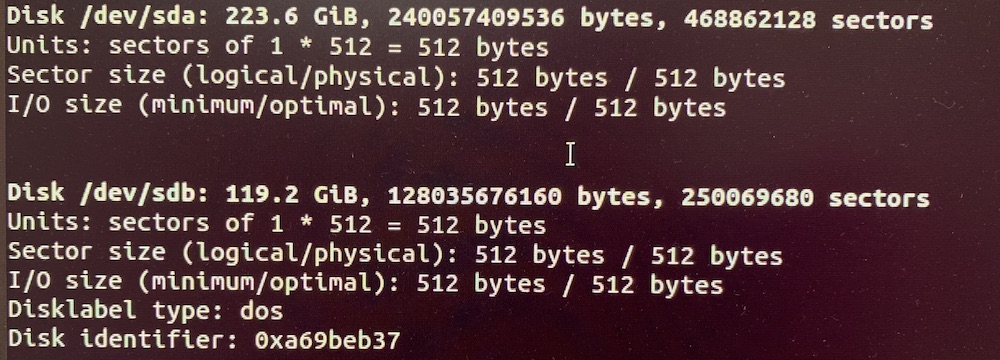
ddコマンドでDISKコピーを行います。bsを指定しないとコピーに時間かかるので、容量多い場合には指定する。 コピーが完了するまでに時間がかかるので、しばらく待つ。
$sudo dd if=/dev/sdb of=/dev/sda bs=4M
完了すると元のSSDと同じようなパーティション構成になっているはず。
Windows側の設定
BIOSで新しくかったSSDをブートするように設定をするとWindowsが起動出来るようになります。SSDを交換しただけではライセンスの再認証は実施する必要はなさそうでした。
Windows メニューを右クリック -> ディスクの管理を開くとDISCの状態がを確認すると、未割り当て領域がある状態になってます。
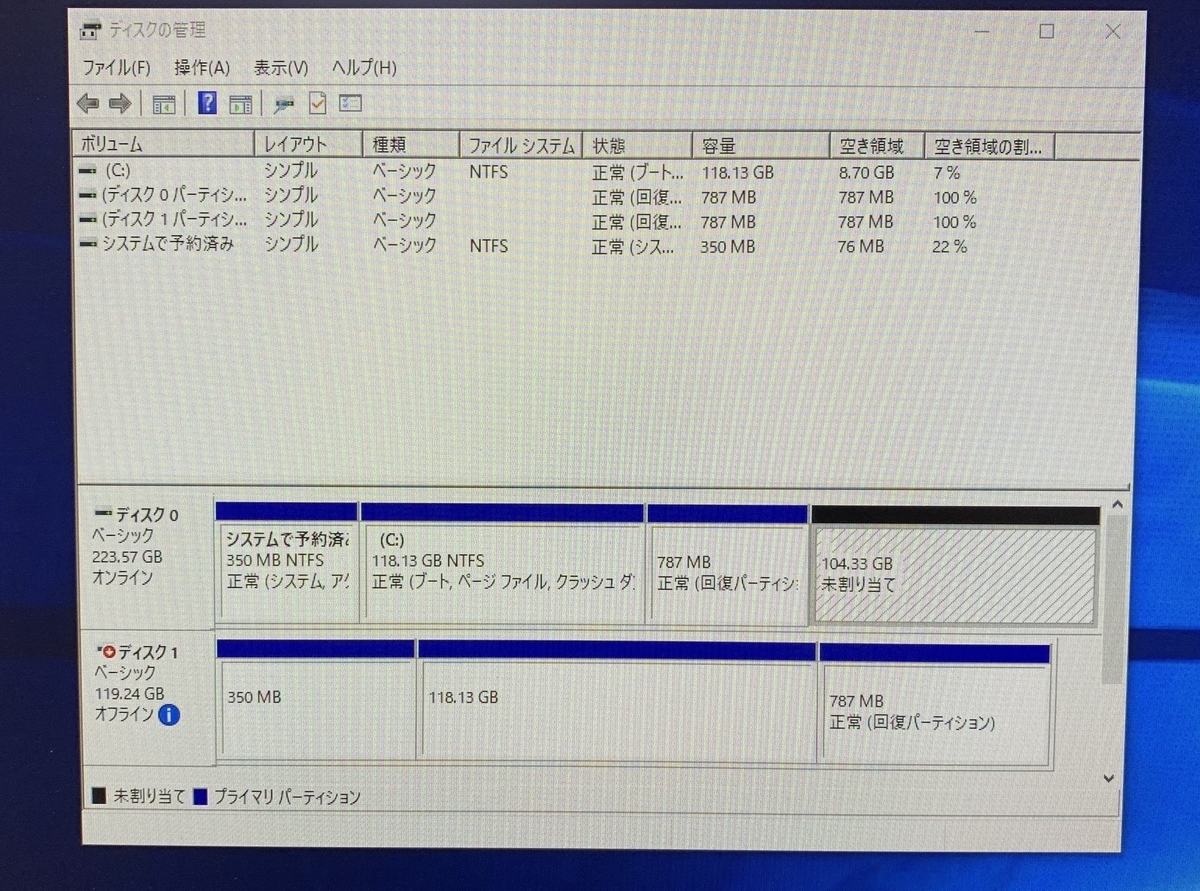
Windowsでキャプチャ取るのは面倒だったのでiPhoneで写真とったやつなので画質が…。Windowsのディスクの拡張は連続したパーティションでないと実行する事が出来ないので、EaseUS Partion Master Free Editionを使っていい感じにしました。実施した流れは下記の通り(記憶が正しければ)。
これでようやく元のデータがコピーされた状態でSSDの容量が拡張されました。
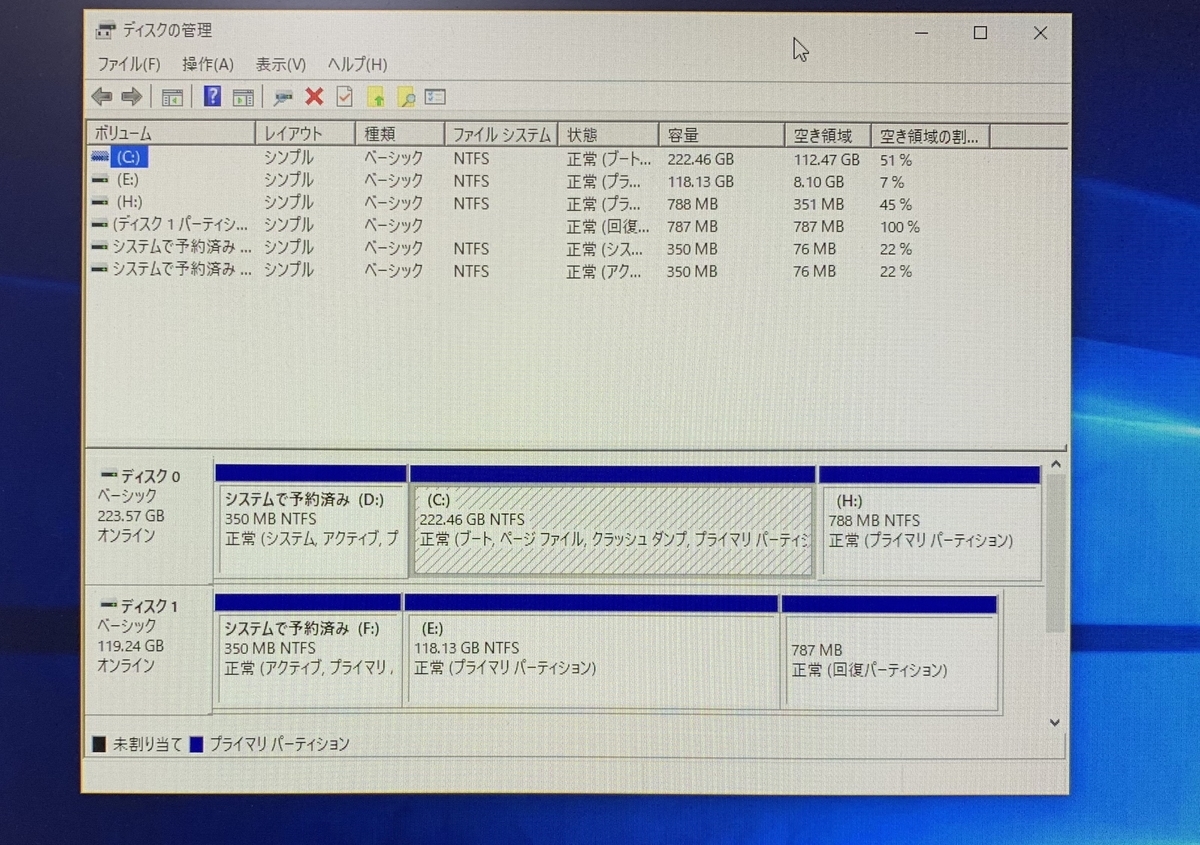
もっと楽な方法があるとは思いますが、このご時世にDISC拡張する事は少ないかと思うので力技です。